Scroll Indicator
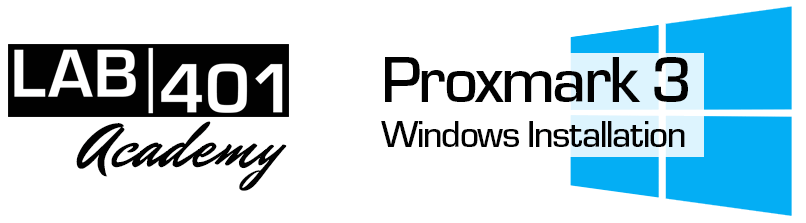
Proxmark 3 RDV: Windows Installation
Lab401 Academy: Installing the Proxmark 3 on Windows
Traditionally, getting your Proxmark 3 setup on a Windows system has been confusing and painful.
With Lab401 Academy's step by step guide, you'll have your Proxmark running on a Windows 7, 8 or 10 system in no time.
Follow the steps below, along with our step by step video:
Stage One: Preparation
-
Download the latest files: https://www.lab401.com/proxmark/drivers/win32/latest/
-
Extract the files somewhere you'll remember (ie: C:Proxmark)
- Go to the shutdown menu, hold down 'Shift' and click 'Restart'
- Click on the 'Troubleshoot' button
- Click 'Startup Settings'
- Click 'Advanced Options'
-
Type '7' on the boot menu
Your PC will restart, and allow for installation of the Proxmark 3 Driver.
Stage Two: Installation
-
Plug in your device.
- Load Device Manager (Hit the Windows Key, Type 'Device Manager')
- Select the 'USB Serial Device' from the Ports list -
Remember the Port Number (IE, COM3)
-
Right-click, select 'Properties' > 'Driver' > 'Update Driver'
- Select 'Browse My Computer' > 'Let me pick from a list'
- Click 'Have Disk' - Navigate to the C:\Proxmark\Windows \Driver\proxmark3.inf file
-
Confirm 'Install this driver software anyway'
- Your Proxmark 3 is installed !
Stage Three: Update the Proxmark
Although all Lab401 Proxmarks ship with recent firmware, it's always a good idea to flash your Proxmark to the latest version, in order to take advantage of the latest updates. Flashing is not at all scary.
- Load a command prompt (Windows Key + R, type 'cmd')
-
Navigate to the proxmark folder, ie:
cd proxmark\win32
-
Confirm the port configuration is correct:
notepad "FLASH - fullimage.bat"
-
Check that the port is correct. Save the file, close notepad.
- Run the flasher:
"FLASH - fullimage.bat"
- Follow the instructions - and you'll be at the latest version.
Optional: Testing your Proxmark
- Load a command prompt (Windows Key + R, type 'cmd')
-
Navigate to the proxmark folder, ie:
cd proxmark\win32
-
Run the proxmark client:
proxmark3 comX
Where X is your com port, ie COM3
- Run a test commande, ie:
hw tune
- Your proxmark is up to date and functioning!

Leave a comment